Đối với những máy tính chạy win10 sau khi cài đặt hoàn tất thì tính năng Update vẫn còn đó. Ngoài ra ở Windows 10, Microsoft không tích hợp tùy chọn tắt update hoàn toàn mà thay vào đó là quá trình update sẽ diễn ra một cách tự động hoàn toàn không hề có thông báo cho người dùng. Việc update tự động này sẽ làm chậm hệ thống, có thể gây ra các lỗi như không tương thích hay khi cần tắt máy phải chờ Win cập nhật rất lâu và gây ra bực mình. Vậy trong bài viết này chúng tôi sẽ hướng dẫn bạn 4 cách tắt Update Win10 cực đơn giản sau đây nhé.
1. Tắt update Windows 10 bằng Group Policy Editor
Cách tắt Update Win10 đầu tiên này chúng ta thực hiện theo những bước dưới đây:
- Bước 1: Chúng ta tiến hành Mở Group Policy Editor và nhấn đồng thời Windows + R để mở cửa sổ Run. Tiếp sau đó bạn tiến hành nhập lệnh gpedit.msc vào đó rồi nhấn Enter.
- Bước 2: Trên cửa sổ Group Policy Editor bạn điều hướng theo key: Computer Configuration => Administrative Templates => Windows Components => Windows Update
- Bước 3: Tìm Configure Automatic Update, kích đúp chuột vào đó và chọn Disabled. Cuối cùng chúng ta tiến hành lưu lại thay đổi là xong.

2. Tắt update trên Win 10 bằng services.msc
Nếu cách tắt Update Win10 ở trên vẫn chưa chặn triệt để update trên Windows 10 thì chúng ta thử kết hợp thêm cách này:
- Nhấn đồng thời 2 nút Windows+R để mở run > tiếp theo gõ services.msc > nhấn phím Enter hoặc chúng ta vào trực tiếp qua đường dẫn sau đây: Control Panel\All Control Panel Items\Administrative Tools. Sau đó kéo xuống và chọn nhấp chuột vào phần Windows Update:
- Tại tab General chúng ta tìm Startup type > rồi nhấp vào mũi tên trong hộp và lựa chọn Disabled. Sau đó chúng ta chọn OK để lưu thay đổi và tiến hành khởi động lại máy cũng như kiểm tra lại tính năng Windows Update.
>> Tham khảo: mục lục tự đông trong word 2016
3. Chặn Windows 10 cập nhật theo hướng dẫn từ Microsoft
Cách tắt Update Win10 này khá đơn giản. Chúng ta gõ regedit vào cửa sổ tìm kiếm và nhấn Enter để mở cửa số lên. Sau đó tiến hành Copy và dán đường dẫn sau vào thanh địa chỉ dưới phần menu File|Edit|View|Favorites|Help:
HKEY_LOCAL_MACHINE\Software\Policies\Microsoft\Windows\WindowsUpdate\AU
Tiếp theo nhấp đúp vào NoAutoUpdate, trong Value data, chúng ta nhập một rồi nhấn OK.

Sau khi hoàn thành xong bước trên giá trị của NoAutoUpdate sẽ hiện là 0x00000001(1). Nếu muốn để Windows 10 update tự động trở lại, bạn đổi giá trị Value data trong bước trên thành 0.
4. Tắt Update trên Win 10 bằng Administrative Tools
Cách tắt Update Win 10 này chúng ta làm như sau: Ở giao diện Desktop chúng ta nhấn phím cửa sổ và gõ chữ update:
Sẽ Có khá nhiều tùy chọn ở đây nhưng chúng ta tìm kiếm và lựa chọn Windows Update settings hoặc Advanced Windows Update options. Tiếp theo chúng ta lựa chọn chế độ Notify to schedule restart thay vì Automatic và bỏ dấu tích ở 2 ô bên dưới là xong.

Trên đây là 4 cách tắt Update Win 10 cực đơn giản mà chúng tôi tổng hợp được. Nếu muốn máy tính của bạn không tự động update làm chậm máy hay gây ra các lỗi không đáng có nữa. Các bạn hãy lựa chọn cho mình một phương pháp và tiến hành tắt tính năng này ngay nhé.
Bạn có thể quan tâm tới bài viết:
Cắm tai nghe vào máy tính không nghe được thì phải làm sao?




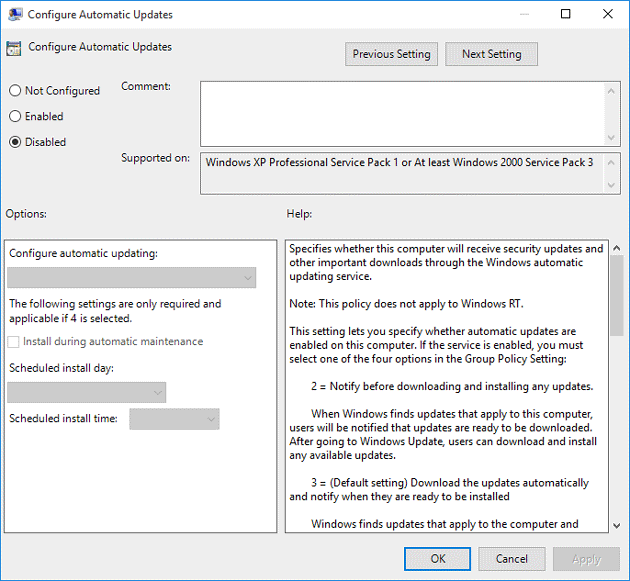




Leave a Reply